After drawing for years on a non-screen tablet, it was time to switch to a larger and more powerful model for added comfort.
XP-Pen is a brand that is gaining popularity year after year. They constantly make progress in the quality of their products, while keeping them affordable for those on a tight budget. Plus, they provide a wide range of accessories!
I was very curious to test one of their screen tablets to see if they lived up to their reputation. Recently, I received the XP-Pen Artist 22 (2nd generation) tablet, which we will be testing together today!
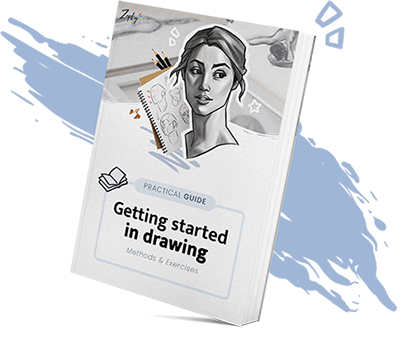
Discover our free guide to start drawing easily. You will learn practical methods and exercises to put into practice right away.
1 - Sturdy packaging
The packaging is already very well-crafted and sturdy. The package arrives in a large box with a beautiful illustration. The cardboard is of high quality and super resistant, which, subtly, is important.
Upon opening the box, the tablet is protected by polystyrene spacers and a plastic covering.


The great advantage is that the tablet is already assembled with its stand at the back. What we appreciate is that there is absolutely no assembly required. We just have to take it out and plug it in.
2 - The included accessories
A small white box contains all the necessary accessories to set up the tablet and start drawing right away.
- A power cable (adapter for foreign plug)
- An HDMI cable
- A USB-C to USB-C cable
- A USB-A to USB-C cable
- A stylus case (with 8 interchangeable tips)
- The stylus
- A glove (to prevent hand sticking against the screen)
- A microfiber cloth
- An installation guide

The tablet is not standalone; it needs to be connected to a PC. It actually functions as a monitor. Therefore, it needs to be directly connected to a power outlet and linked to a PC using two cables:
- The HDMI cable (to display the image)
- The USB cable (for proper data transmission between the PC and the tablet)
3 - Presentation of the Artist 22 (2nd generation) tablet
The Artist 22 (2nd generation) tablet is truly impressive with its enormous 21.5-inch screen. If you’re used to smaller surfaces, it can be quite surprising. It provides us with almost the equivalent of an A3 size.
The tablet measures 21.2 x 13 inch (538 x 332 mm), and has a thickness of 1 inch (25.8 mm).
The active working area is 18.7 x 10.5 inch (476 x 267.8 mm).
The tablet is quite heavy due to its glass screen. It is not a model that can be easily transported. The tablet is more suitable for a fixed workspace.
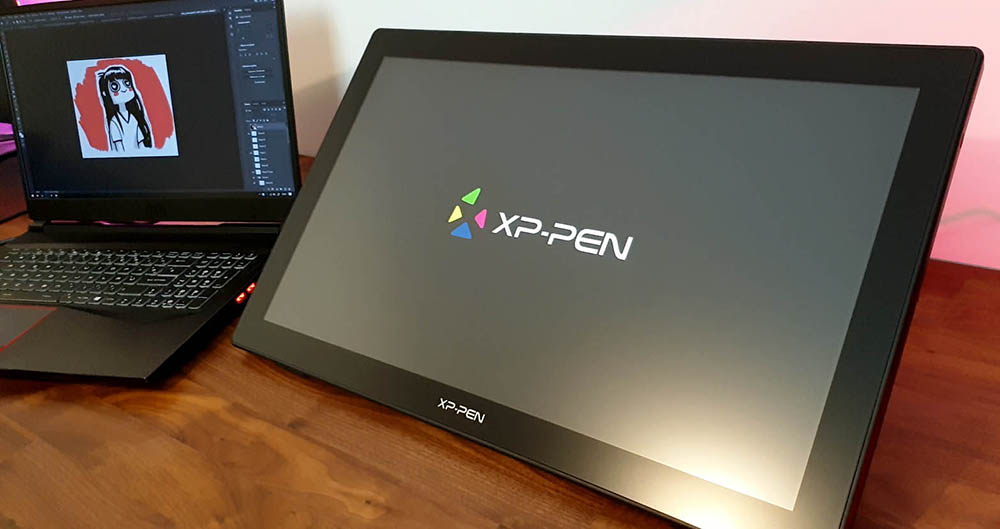
Overall, the design is successful: the tablet is sleek, black, and has a minimalist aesthetic with slightly rounded corners. It is also relatively thin for a tablet of this size.
1
The Matte Anti-Glare Screen Protector

The tablet is covered with two protective films: the first one is for transport protection, and the second one provides a matte finish to the screen and prevents glare.
We keep the second screen protector in place for added comfort. It provides a paper-like texture that is extremely pleasant for drawing. It gives a similar sensation to traditional drawing.
2
The tilt feature for added comfort
The standout feature of the tablet is that it has an adjustable stand at the back, allowing us to set up the screen at different angles. This allows us to tilt it according to our own comfort, which also helps relieve the wrist strain.

The tablet can be tilted from 16 to 90 degrees, according to our preferences. Simply press the top of the stand to engage the mechanism. The ease of use is truly excellent!
3
Connectivity and Shortcuts
At the back, all the connections are made easy with a cable management system that keeps our cables well organized. It secures the cables, which is quite convenient!
We have the power port, the USB-C port, the HDMI port, and as a bonus, a headphone jack, as the tablet can output sound. It’s just like a standard monitor.

At the top of the tablet, we have access to 5 buttons: Power, volume control (+ and -), and screen settings (brightness, colors, gamma, etc.).

The Artist 22 (2nd generation) tablet, however, does not have any shortcut buttons on the sides.
It really depends on individual needs. Personally, I use my keyboard for my own shortcuts. But some may prefer to have buttons directly on the tablet.
4
The screen resolution
The tablet has a full HD resolution (1920×1080), which may seem small on a 21.5-inch screen. I was concerned about significant pixelation, but the display is actually quite good.
Considering that 2K resolutions are significantly more expensive, a resolution of 1920×1080 is understandable and sufficient in this case.
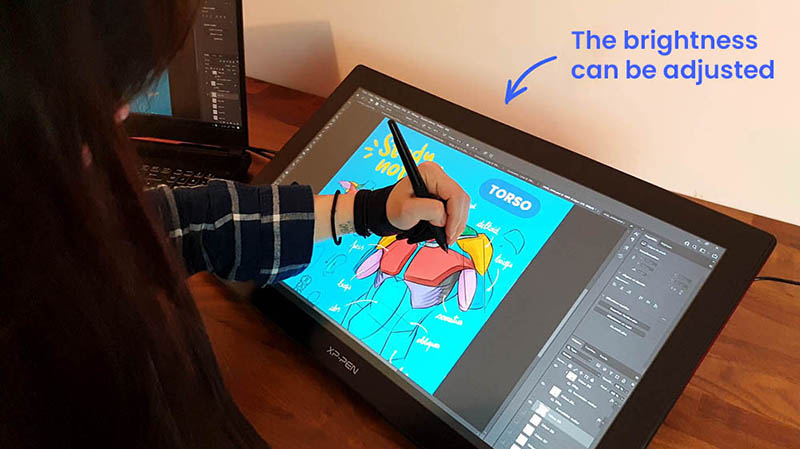
The tablet offers a high color accuracy of 86% NTSC (Adobe® RGB≥90%, sRGB≥122%) thanks to its IPS panel. It is easy to adjust the color settings to achieve the same color rendering as our computer screen.
5
The stylus
An essential point when it comes to discussing a tablet with a screen is the space between the screen and the stylus.
When we place our stylus, there can be a lag that makes the experience less enjoyable. Here, the space is very minimal considering the size of the screen, which makes the usage feel very natural.
There is no noticeable lag, and it provides a drawing experience that closely resembles traditional drawing. Most importantly, there is no perceivable delay or latency between the movement we make and the stroke that appears on the screen.
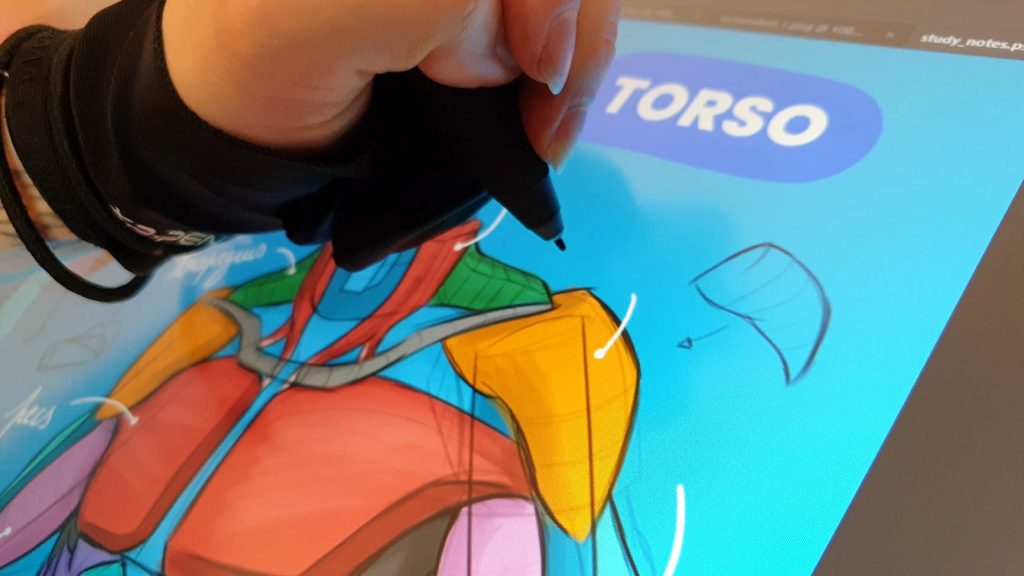
The stylus is lightweight, comfortable, and has a small rubber coating to prevent it from being slippery.
It comes with a small case, allowing for easy storage and protection from dust. By unscrewing the other end of the case, you’ll find the 8 interchangeable nibs. When one nib becomes worn out, you can simply replace it to ensure no micro-scratches are created on the tablet.
The stylus offers a sensitivity of 8192 levels and supports tilt functionality up to 60 degrees. This level of precision is perfect, allowing for easy manipulation of pressure on the screen.

All styluses now come without batteries, so there is no need for recharging. This has become a standard among all manufacturers, but it is important to highlight. The stylus is completely independent and does not require any external power source.
4 - Tablet installation
XP-Pen recommends uninstalling the previous drivers of other graphic tablets to avoid encountering various bugs. After completing the installation, you can reinstall the drivers for your other tablets if needed.
After experiencing responsiveness issues with the tablet, uninstalling the other drivers resolved the problem. Therefore, it is crucial not to overlook this step.
The installation process is very straightforward. You just need to connect the tablet to your PC, and you’re good to go! Connect the USB-C cable, the HDMI cable, and the power cable. Then, turn on the tablet, and it should be automatically recognized by your PC.
Alternatively, you can install the drivers from the dedicated XP-Pen website. Once that’s done, you can launch your drawing software and start creating!
5 - My opinion after use
My experience with the tablet has been really pleasant and comfortable, especially coming from a non-display tablet. I didn’t encounter any major issues while using it with Photoshop, except for some slight slowdowns which were likely due to the limited processing power of my computer.
It is indeed important to have a sufficiently powerful computer to ensure smooth usage of the tablet and avoid any difficulties or performance issues.
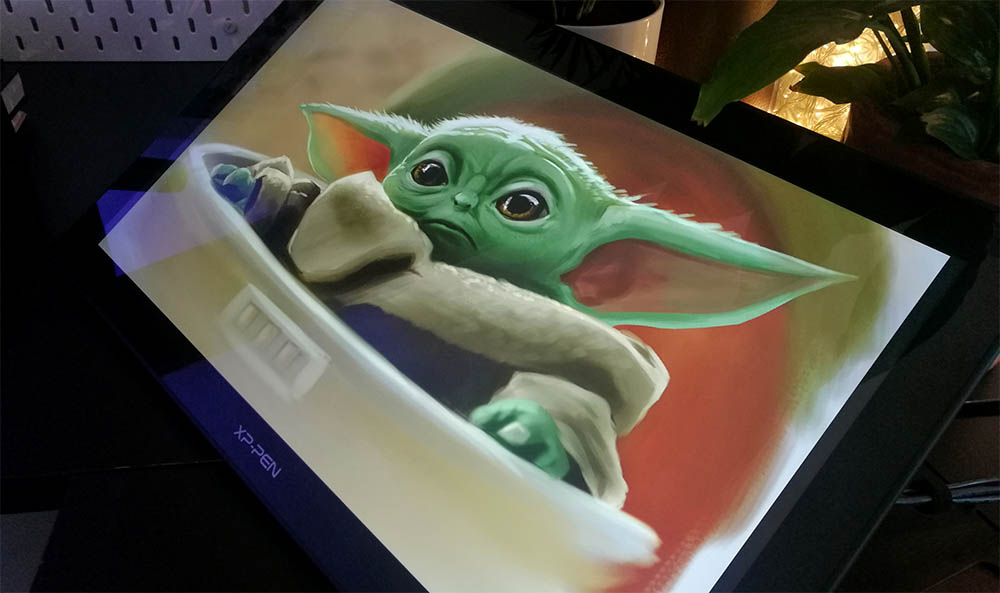
✔️ The Pros
✔️ Easy to handle
✔️ Good value for money
✔️ Adjustable stand
✔️ Vibrant colors
✔️ Large screen
❌ The Cons
❌ Heavy and bulky
❌ No shortcut buttons
For a screen of this size with such good definition and color diversity, the value for money is quite incredible.
I am completely in love with the tablet, which suits my needs perfectly. It is precise, large, and adjustable, providing great comfort and seamlessly fitting into my workspace.
It has become my main tablet, and I feel naturally comfortable drawing on it. I can experience the sensations of drawing on paper, which is very refreshing when I spend a lot of time drawing digitally.
To summarize
The Artist 22 (2nd generation) tablet offers many advantages considering its price. However, it’s important to define your needs clearly as it also has its disadvantages.
For those looking for a small, easily portable tablet with many shortcuts, this tablet may not meet your requirements. However, those who desire a large workspace with a quality screen will be delighted.
XP-Pen truly makes quality equipment accessible at a lower cost, allowing people to dive into drawing without breaking the bank. And that’s pretty cool! By the way, which tablet do you use for your drawings? ✨


Save the article for future reference!
By hovering over the image, you can directly save the article to your Pinterest account. This also allows us to share the article with a wider audience of aspiring artists!


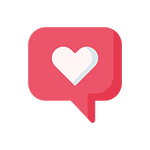

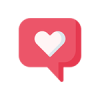
4 comments
Hello, after many years of drawing on a small non-display tablet, I finally took the plunge and bought the XP Pen 22 2nd generation. I work on an iMac Pro, and despite following all the steps correctly (even uninstalling the drivers of my mini Wacom tablet), my Mac doesn’t display anything on my beautiful XP Pen 22. I assume I need to use HDMI, but there is no HDMI port available. Should I get an adapter? Looking forward to your response (by the way, great article!)
Hello Poline,
Indeed, on Mac, it can be quite different. In any case, you need to connect the HDMI cable to enable the display, and for that, an adapter is the best solution. Even on PC, I eventually had to get one because I didn’t have enough available ports. I got a DisplayPort to HDMI adapter, and it works perfectly for me! I believe on Mac, there is a Mini DisplayPort, in which case, there are adapters to HDMI that should do the job. Make sure to check your connections in any case.
Thank you for the kind message, and happy drawing! ✨
hello, I noticed that the tablet comes with a USB-A to USB-C cable. So, if my computer doesn’t have a USB-C port, it’s okay because this cable is there to solve this problem? (I’m afraid of having a bad surprise when ordering 😅)
Thanks for your article, it reassured me in my tablet choice!
Hello! Indeed, I just double-checked, and both cables are provided (USB-C to USB-C, and USB-C to USB-A for PCs without a USB-C port). So, there should be no problem with the connectivity, everything is well adapted!I’m glad you found the article helpful. Since the tablet is a significant investment, it was worth thoroughly testing it. After several months of use, I’m still very happy with it, and it even serves as a third screen when I’m not drawing on it.🥰